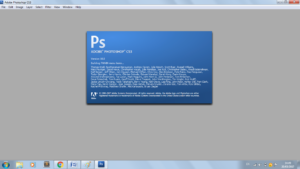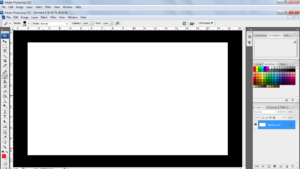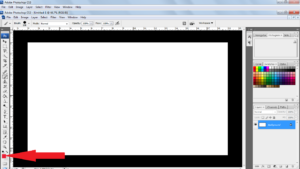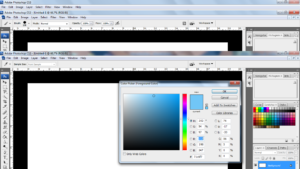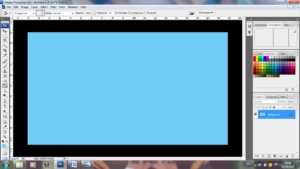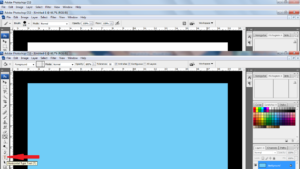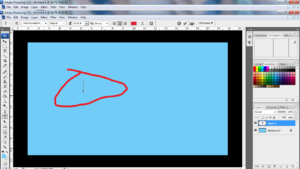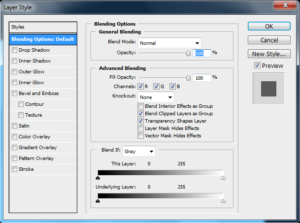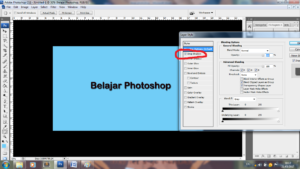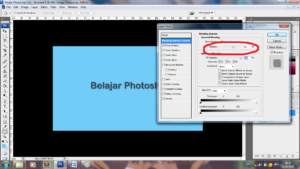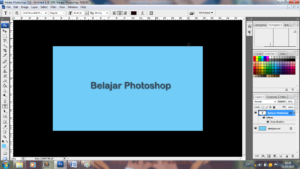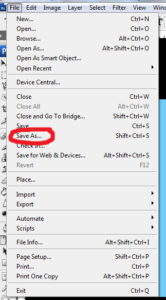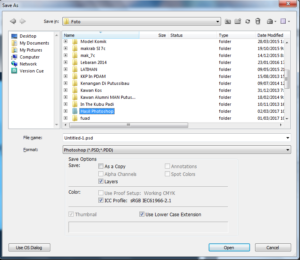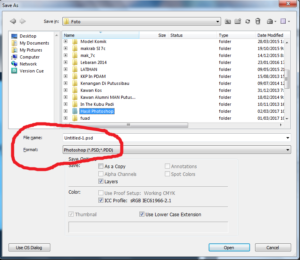Pada postingan kali ini, saya ingin membagikan ilmu saya di bidang desain grafis, yaitu editing foto. Biasanya untuk desain grafis, Adobe Photoshop merupakan software pilihan untuk melakukan proses editing. Membuat banner, foto prewedding, efek fotografi, poster dan lain-lain bisa dilakukan pada Adobe Photoshop.
Photoshop juga dilengkapi dengan berbagai tools, yang bisa memungkinkan penggunanya melakukan proses editing yang meliputi pemotongan gambar, pemberian teks, gradiasi warna, dan berbagai macam efek lainnya. Jadi, Photoshop merupakan aplikasi yang sangat baik untuk editing foto.
Di postingan ini, saya ingin membuat editing foto dasar. Membuat efek teks pada photoshop. Karena ini merupakan dasar, kita akan membuat foto seperti di bawah ini.
Pertama, kita buka menu file, new atau tekan ctrl+n pada keyboard.
Kedua, akan tampil form pembuatan project baru. Kemudian lakukan setingan seperti yang dilingkari tanda merah. Disini saya atur widthnya 1366 dan heightnya 768, jadi nantinya kita akan membuat sebuah layer dengan lebar dan tinggi sesuai yang kita seting tersebut.

Setelah itu akan tampil layer seperti ini.
Ketiga, set foreground colour dan klik pada tanda panah merah dan ubah sesukamu.
Disini saya pilih warna biru. (Klik pada contoh yang ada tanda)
Ke empat, klik paint bucket tools (pada tanda panah) untuk membuat layer kita menjadi warna biru secara keseluruhan.
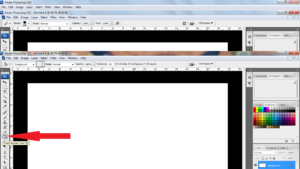
Kemudian, arahkan paint ke layer dan klik layer tersebut maka layer akan berubah warna.
Ke lima, setelah warnanya berganti. Selanjutnya adalah kita isi dengan teks pada layer kita. Kita posisikan sesuai dengan kemauan kita sendiri.
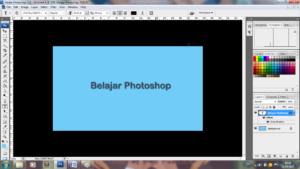
Ke enam, jika kita ingin melakukan tambahan setting pada teksnya maka kita masuk ke menu Layer>Layer Style>Blending Options. Selanjutnya akan tampil form seperti ini.
Ke tujuh, klik ceklis pada drop shadow untuk memberikan bayangan pada teksnya. Maka teksnya akan memiliki bayangan di belakangnya.
Selanjutnya adalah klik dan drag opacitynya, agar menghasilkan efek trasparan. Disini saya mengatur opacitynya 63% seperti tanda merah lalu klik ok, jadi tampilannya seperti ini.
Ke delapan, jika ingin menyimpan file ini kita klik pada menu File>Save As.
Kemudian pilih folder penyimpanannya, dan klik folder pilihan kita tersebut.
Lalu ubah nama filenya pada File Name, dan ubah formatnya menjadi JPEG.
Dan, tadaaaaa……beginilah hasilnya.
Keterangan:
File project bisa juga disimpan dalam format .PSD, karena nanti bisa kita gunakan kembali jika kita ingin melakukan edit ulang. Itupun jika kita mau melakukan pembaruan ulang.
Demikianlah, tutorial pada kali ini. Maaf jika ada kekurangan, tapi Insya Allah akan posting ilmu baru yang akan datang nanti. Karena ilmu itu terasa tidak lengkap jika kita tidak membagikannya.
Walaikumsalam Wr. Wb.